Meet the CC3120 BoosterPack Development Kit (CC3120BOOST)
The CC3120 BoosterPack enables rapid software development by allowing users to easily add Wi-Fi to TI's MCU LaunchPad kits. This Internet-on-a chip™ integrated circuit solution contains everything needed to easily create Internet of Things (IoT) solutions, including enhanced security features, quick connection establishment, cloud support, and more.
Your BoosterPack's features:
- Featured: CC3120R Wireless Network Processor
- Connectivity: Wi-Fi
- Clock Sources: 40 MHz crystal, 32 kHz crystal, and optional 32 kHz oscillator
- Non-volatile memory: 4 MB serial flash
- On-board chip antenna with option for U.FL-based testing
- Wi-Fi CERTIFIED™ at the chip level by the Wi-Fi Alliance™
- Learn more about the CC3120 Wi-Fi NetWork Processor at ti.com/simplelinkwifi
Board Overview
The CC3120 BoosterPack provides users with the flexibility to easily add Wi-Fi to any of TI's MCU LaunchPad Kit. This BoosterPack features LEDs for state information on the board, user buttons for various functions, and an onboard chip antenna with the option for U.FL-based conducted testing.
Learn more about how to use the CC3120 BoosterPack in the Your BoosterPack Pinout section below!
Device Overview
The CC3120 and Host MCU: A two-chip solution
The SimpleLink Wi-Fi device family consists of several device types:
- The CC32xx devices, which are fully-integrated system-on-chip (SoC) solutions consisting of both an application MCU and the network processor.
- The CC31xx devices, which consist only of the wireless network subsystem processor. The CC31xx requires an external host MCU for the user application.
All SimpleLink Wi-Fi devices utilize a host driver layer that controls the network processor from the host application MCU. While the CC32xx is already fully integrated, the CC31xx requires the developer to port its host driver to the host application MCU. The porting layer sits above the Wi-Fi host driver on the host MCU, and translates all of the high level Wi-Fi calls to a physical SPI/UART layer that communicates with the CC31xx.
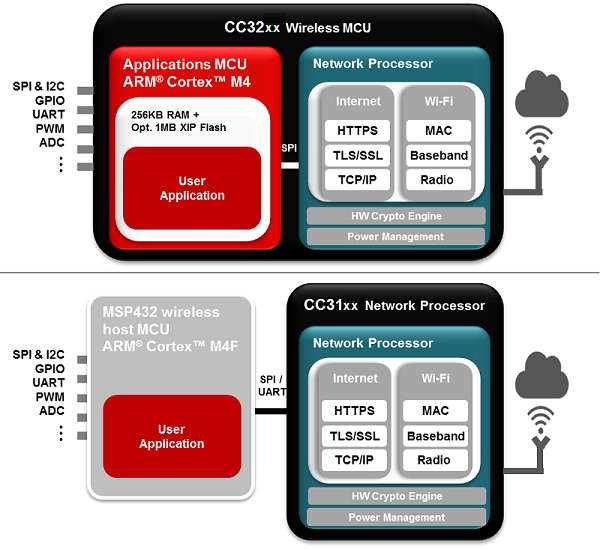
The SimpleLink SDK Wi-Fi Plugin leverages the host driver and provides a porting layer for the CC3120 BoosterPack to interact with various host controller TI LaunchPads. The supported host controller LaunchPad configurations are listed below:
- MSP-EXP432P401R
- MSP-EXP432P4111
- MSP-EXP432E401Y
- LAUNCHXL-CC26X2R1
What is the service pack?
The service pack is a file that contains fixes and new features for the network processor firmware that is already in ROM. The latest service pack includes patches from all previous service packs.
It is very important to always have the latest released service pack flashed to the device. Service packs are released in each quarterly SDK in the tools/cc32xx_tools/servicepack-cc3x20 folder.
What is the external serial flash?
The external serial flash is required by the network processor for storing network and device configurations, passwords, and other files (certificates, keys, webpages, etc.) managed only by the network processor. The application can use this serial flash to store additional files.
The application MCU cannot access the file system directly; it must do so with APIs through the NWP. By managing the file system through the NWP, additional features are possible such as creating a secure file and setting permissions for access control to help protect sensitive information like private keys.
Technical Device Comparison
| Device | Memory | 5 GHz & BLE CoEx | SimpleLink SDK | Security | Sockets | Internet protocols |
|---|---|---|---|---|---|---|
| Wi-Fi SoC with integrated application MCU | ||||||
| CC3235SF | 1 MB XIP Flash & 256 KB RAM | Yes | Yes | Secure Boot, Secure File System, Network Security | 16 TCP/UDP/ TLS/SSL | IPv6, IPv4 |
| CC3235S | 256 KB RAM | Yes | Yes | Secure Boot, Secure File System, Network Security | 16 TCP/UDP/ TLS/SSL | IPv6, IPv4 |
| CC3220SF | 1 MB XIP Flash & 256 KB RAM | No | Yes | Secure Boot, Secure File System, Network Security | 16 TCP/UDP, 6 TLS/SSL | IPv6, IPv4 |
| CC3220S | 256 KB RAM | No | Yes | Secure Boot, Secure File System, Network Security | 16 TCP/UDP, 6 TLS/SSL | IPv6, IPv4 |
| CC3220R | 256 KB RAM | No | Yes | Network Security | 16 TCP/UDP, 6 TLS/SSL | IPv6, IPv4 |
| CC3200 | 256 KB RAM | No | No | Network Security | 8 TCP/UDP, 2 TLS/SSL | IPv4 |
| Network Processor only | ||||||
| CC3135 | - | Yes | Yes | Secure File System, Network Security | 16 TCP/UDP/ TLS/SSL | IPv6, IPv4 |
| CC3120 | - | No | Yes | Secure File System, Network Security | 16 TCP/UDP, 6 TLS/SSL | IPv6, IPv4 |
| CC3100 | - | No | No | Network Security | 8 TCP/UDP, 2 TLS/SSL | IPv4 |
For more details on our product portfolio, check out SimpleLink Wi-Fi on TI.com.
Your BoosterPack's Out of Box Experience demo
Your CC3120 device includes a HTTP server built into the network processor that lets the end-user remotely communicate with the device. This chapter describes the internal HTTP server capabilities and the relevant API. The HTTP server consists of the following:
- HTML pages stored on the file system
- Content generated on the fly by the host
- Hard-coded default configuration pages permanently stored in the ROM of the device
Task 1: Setting up the hardware
Mount each CC3120 BoosterPack on top of the host LaunchPad so the pins align, especially the white arrows with the 3V3 indication. The configuration for each host LauchPad is shown below. Be careful not to bend any pins.
Plug a micro-USB connector to each host LaunchPad. This is used as a power source and the programming interface for the user application.
Flashing the Latest Service Pack
To start developing with the latest service pack, please see the UniFlash ImageCreator Basics SimpleLink Academy. You will need a CC31XXEMUBOOST.




Task 2: Navigating to the Internal HTML Page
Now we will remotely navigate to the built-in HTTP server that is on the CC3120 device. We will be using a mobile device as the client to connect to the server.
To access the HTTP server, the device needs to be set in Access Point (AP) mode. This mode is used mostly to set the device network configuration. In AP mode, the SimpleLink device wakes up initially as an AP with an SSID defined by the equipment manufacturer. The device creates a network of its own, allowing a PC or a smartphone to connect to it directly and facilitate its initial configuration.
On your mobile device, navigate to your Wi-Fi settings and look for the network that is named 'mysimplelink-xxyyzz' where 'xxyyzz' will be the last 6 digits of your CC3120's MAC address.
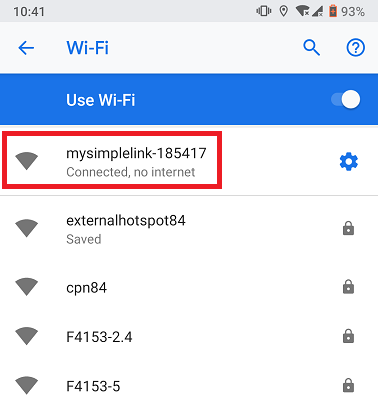
Don't see the SimpleLink network?
Your device may not be in AP mode. Use Uniflash to set the Start Role to Access Point. Follow the UniFlash ImageCreator Basics: Program An Image section for more details.
Go to your mobile device's web browser, and enter the URL 'mysimplelink.net'. You should see something similar to the page below.
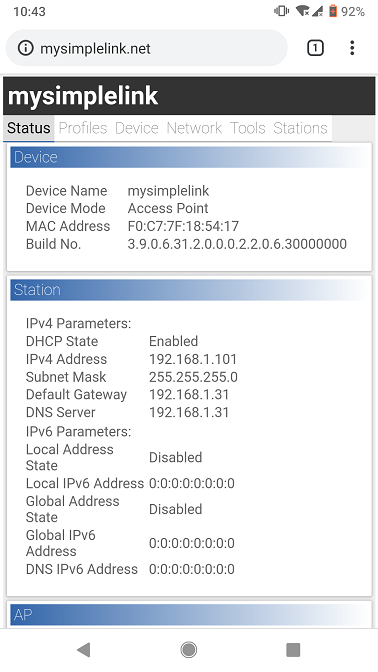
Can't connect to the web page?
Turn off Mobile Data on your mobile device and try again.
Take a look at the information that is displayed on the various tabs. These web pages are stored in the device ROM, and allow for changing and reading many of the settings. The pages are completely self-contained, and no host involvement is necessary for their function. In the next tab, we will demonstrate how to use the interface to update the device settings.
Task 3: Setting up a WLAN Profile
Go to the Profiles tab. This page shows all of the saved WLAN profiles that contain the information needed to connect to a wireless network. If this is your first time using this device, there should currently be no profiles saved.
Look at the Add Profile section. Here, we will enter the network information of the network we want our CC3120 to connect to. Fill out the SSID and Security Type. If your network has a password, enter the Security Key. Then enter the Profile Priority. If your CC3120 has multiple profiles saved, it will attempt to connect to each profile in the order determined by the priority.
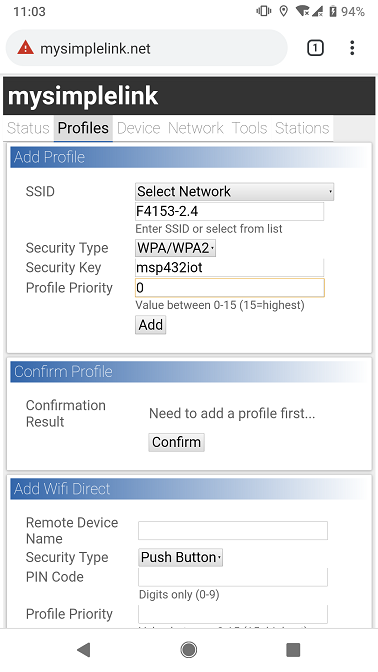
Task 4. Using the Ping Tool
Go to the Tools tab. This page allows you to ping other devices through IP addresses.
Under Ping Test, enter the IP Address of your CC3120 device. This is the AP IPv4 Address on the Status page. You can leave the Packet Size and Number of Pings as their default values. Click Ping. Under Test Results, you should instantly see that 4 pings were sent and 4 pings were received. This is because the CC3120 should have no issues pinging itself.
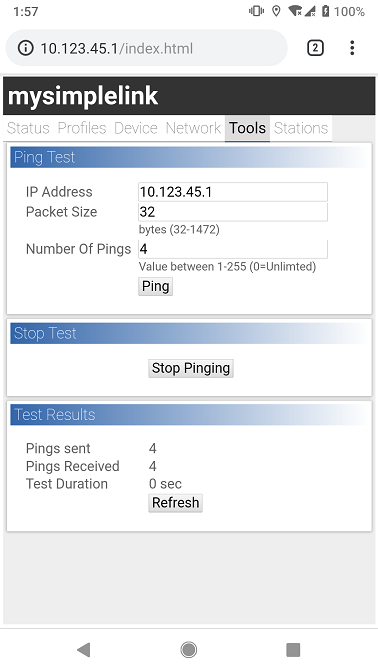
Similary, try pinging the mobile device that is connected to your CC3120. This IP address can be found in the Stations tab. You should also have no issues pinging the connected station.
Now we will try pinging the Google servers. The IP address is 8.8.8.8. If you successfully have a profile saved that is able to connect to the Internet, then you should be able to ping an outside server. If your CC3120 is connected to a network without Internet access, then when you attempt to ping Google, you will see that you need to click on the Refresh button to update the test. It will take a few seconds, but you will see that no pings are received.
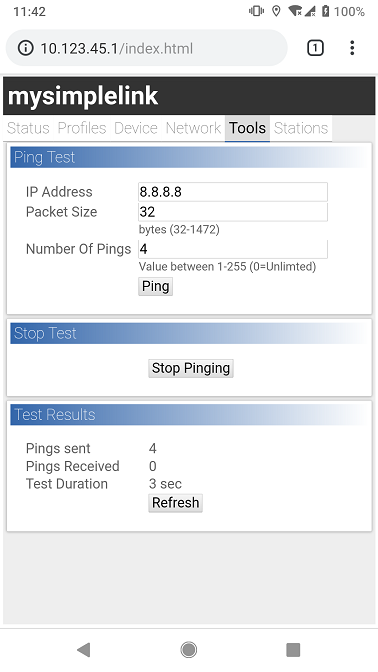
[[g! You've completed the CC3120 Out of Box Experience! ]]
Your BoosterPack Pinout
All BoosterPack kits adhere to the BoosterPack pinout standard (documented here). You can see the documentation for this specific BoosterPack in the CC3120 BoosterPack User's Guide or the CC3120MOD BoosterPack User's Guide.
Your BoosterPack Resources
- CC3120 BoosterPack User's Guide
- CC3120 BoosterPack Getting Start Guide
- CC3120MOD BoosterPack User's Guide
- Datasheet
- Network Processor Programmer's Guide
- Embedded Programming User's Guide
- Power Management Application Note
- Built-in Security Features Application Note
- Wi-Fi Certificates Handling User's Guide
- UniFlash ImageCreator Basics
- SimpleLink Academy overview page
For additional CC3120 technical documents, please see the product page: http://www.ti.com/product/CC3120/technicaldocuments
Start Developing on your BoosterPack
Get started with the SimpleLink SDK Wi-Fi Plugin
Get started with the SimpleLink SDK Wi-Fi Plugin - a complete software development kit for your device. Within the SDK, you will find code examples, drivers, middleware, documentation, migration guides & more.
Checkout SimpleLink Academy
- SimpleLink Academy is a comprehensive collection of trainings & exercises to get you up and running with the SimpleLink SDK.
- Visit the SimpleLink Academy overview page to see recommended content for this LaunchPad.
Checkout the SimpleLink SDK Wi-Fi Plugin Documentation Overview
This work is licensed under a Creative Commons Attribution-NonCommercial-NoDerivatives 4.0 International License.

