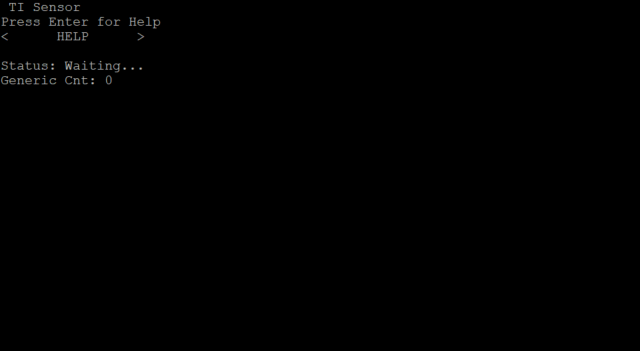TI 15.4-Stack - Adding a New Sensor#
Introduction#
TI 15.4-Stack is an IEEE 802.15.4e/g RF communication stack. It is a main part of the SimpleLink Software Development Kits (SDKs), and provides support for star-topology networks for a Sub-1 GHz application or a 2.4 GHz application. TI 15.4-Stack runs on MCUs from TI’s SimpleLink microcontroller (MCU) family of devices. The Sub-1 GHz implementation offers several key benefits such as longer range in FCC band and better protection against in-band interference by implementing frequency hopping. This complete stack offering provides an accelerated time to market with a complete end-to-end node-to-gateway solution.
In this lab, we will go through the necessary steps to add a generic sensor to the Collector/Sensor Applications. We will implement a polling mechanism where the Collector requests the information from the Sensor Node. The purpose of this lab is to familiarize the users with the application parts of the TI 15.4-Stack. The lab contains several tasks:
Task 1: Building and loading the collector example with new generic functionality
Task 2: Building and loading the sensor example with new generic functionality
Task 3: Using the Collector and Sensor
Further reading#
This lab is the recommended first step for getting started with the TI 15.4-Stack, it is intended to teach you to quickly bring up a working network. As such, many useful features in TI 15.4-Stack are not discussed here. To learn more about features such as beacon vs. non-beacon mode, frequency hopping and more, please see the TI 15.4-Stack User’s Guide
For any questions you may have, please consult the relevant E2E forum, TI Sub-1 GHz E2E Forum.
Supported Devices/SDKs#
For a list of devices supported by the TI 15.4-Stack, please see the TI 15.4-Stack Release Notes. The instructions in this lab should apply to all supported devices.
Prerequisites#
Background#
Basic TI-RTOS and CCS knowledge
Some basic familiarity with embedded programming.
Software#
Code Composer Studio. Make sure your version of CCS is supported by the SimpleLink SDK you are using. You can find supported CCS versions in the SimpleLink™ cc13xx_cc26xx SDK Release Notes.
Tera term or any equivalent terminal program
Hardware#
2 x Compatible LaunchPads, refer to the Supported Devices/SDKs section
2 x USB Cables
Using the Generic Sensor functionality#
The generic sensor will send a value that corresponds to the number of times BTN-1 on the Sensor Launchpad is pressed. (each time BTN-1 is pressed, the generic sensor value is incremented)
Group training additional requirements#
Hint
Channel allocation
If you are part of a group training, the instructor should give each student a dedicated channel to avoid interference. For example, give each student a unique number. In this lab, each student uses a designated channel matching their student number: Student #1 should use channel 1, Student #2 should use channel 2, and so on.
Make sure to always use your designated channel, to avoid interfering with other students’ operations.
Task 0: Label your LaunchPads#
Label one LaunchPad as “sensor” and the other as “collector”. These labels will be referred to throughout this lab. It is recommended to use a non-permanent marking for this (e.g. sticky notes), as these labels may only be relevant for this specific lab.
Task 1: Adding Generic Functionality to the Collector#
In this task, you will:
Learn about the type of sensor messages that the collector can receive
Learn how to add a new type of sensor message for the collector to receive
Learn how to set the sensors to poll at different intervals
Learn how the collector processes sensor data
Learn how to send requests from the collector to sensors
Learn about the CUI (Common User Interface) and how to add a new status line
Collector Implementation#
In CCS, open the resource explorer (view → Resource Explorer)
Expand the folders and select as in the following capture, then click Import To IDE: (Note: make sure to select the appropriate collector project for your platform. E.g. if you are using CC2652, select the CC2652 collector project.)
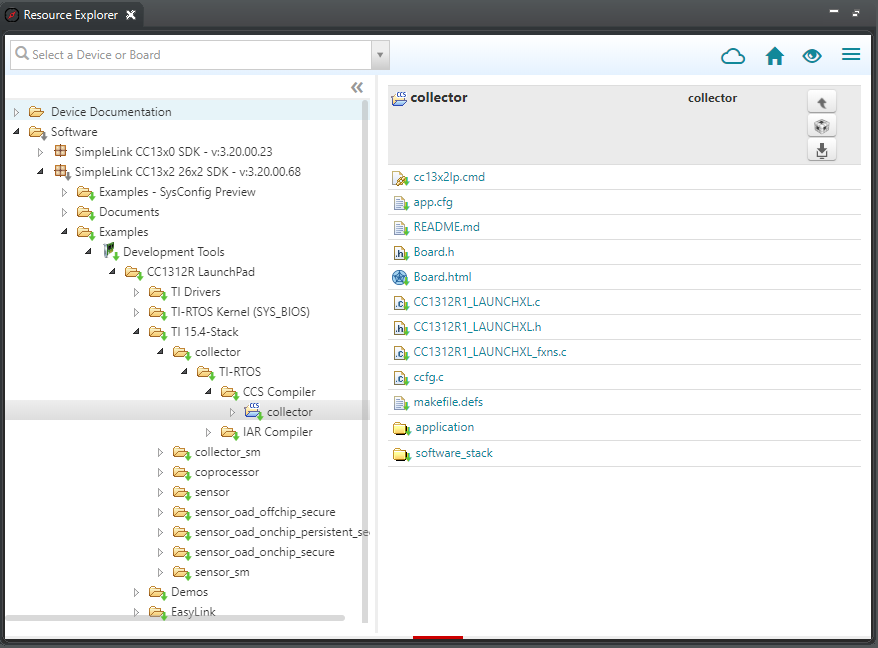
Resource Explorer#
Update the target of the collector project to associate it with the “Collector” LaunchPad - as explained here.
Edit smsgs.h#
In this file, you will be adding new message types that the collector and
sensors can receive. smsgs.h is a header file that contains defines and
variable declarations that are used by the sensor and collector to build and
parse sensor related messages. We will be updating and adding to this file so
that our devices can build and parse our new generic sensor data messages.
Open the file:
collector_YOURBOARD_tirtos_ccs/application/collector/smsgs.hAdd in the generic sensor definitions. These defines will allow the collector and sensor to know the length of the Generic message types. Let’s start by adding the generic sensor msg lengths:
/******************************************************************************
Constants and definitions
*****************************************************************************/
// ...
// ...
/* Max BLE Data Length */
#define MAX_BLE_DATA_LEN 20
/*! Length of the genericSensor portion of the sensor data message */
#define SMSGS_SENSOR_GENERIC_LEN 2
/*! Generic Request message length (over-the-air length) */
#define SMSGS_GENERIC_REQUEST_MSG_LEN 1
/*! Generic Request message length (over-the-air length) */
#define SMSGS_GENERIC_RESPONSE_MSG_LEN 2
Add in the generic request and response command IDs in the enum as shown below. These new command IDs will allow the devices to recognize the new generic request and response type messages. Generic requests will be sent by the collector to request generic sensor data messages and generic responses will be how the sensor responds to the collector with the generic sensor data.
/*!
Message IDs for Sensor data messages. When sent over-the-air in a message,
this field is one byte.
*/
typedef enum
{
// ...
/* Device type response msg */
Smsgs_cmdIds_DeviceTypeRsp = 17,
/* Generic request msg */
Smsgs_cmdIds_genericReq = 18,
/* Generic response msg */
Smsgs_cmdIds_genericRsp = 19
} Smsgs_cmdIds_t;
Add in the generic sensor data fields. The data field is is used as a bit mask so that the receiving device knows where the data is in the packet. It will be used in the collector function that parses sensor data and saves it locally.
/*!
Frame Control field states what data fields are included in reported
sensor data, each value is a bit mask value so that they can be combined
(OR'd together) in a control field.
When sent over-the-air in a message this field is 2 bytes.
*/
typedef enum
{
// ...
Smsgs_dataFields_bleSensor = 0x0080,
/*! Generic Sensor */
Smsgs_dataFields_genericSensor = 0x0800,
} Smsgs_dataFields_t;
Add the generic sensor data struct definition. This sensor field struct will act as a place to store the data.
/*!
Generic Sensor Field
*/
typedef struct _Smsgs_genericsensorfield_t {
/*! Raw Sensor Data read out of the generic sensor */
uint16_t genericRawData;
} Smsgs_genericSensorField_t;
Add the generic sensor to the sensor message struct. The struct is used for storing the data for the sensor, so adding a field for the generic sensor will be needed to store the necessary information.
typedef struct _Smsgs_sensormsg_t {
// ...
// ...
/*!
BLE Sensor field - valid only if Smsgs_dataFields_bleSensorField_t
is set in frameControl.
*/
Smsgs_bleSensorField_t bleSensor;
/*!
Generic Sensor field - valid only if Smsgs_dataFields_genericSensor
is set in frameControl.
*/
Smsgs_genericSensorField_t genericSensor;
} Smsgs_sensorMsg_t;
Edit collector.syscfg#
Open the file:
collector_YOURBOARD_tirtos_ccs/collector.syscfg. Here we will change the poll interval.

Resource Explorer#
In RF STACKS, open up the TI 15.4 Stack module. Expand the Network section. Then expand the Application section and set the Reporting Interval to 10000. This will set the reporting interval to 10 seconds so we can see the changes separately.
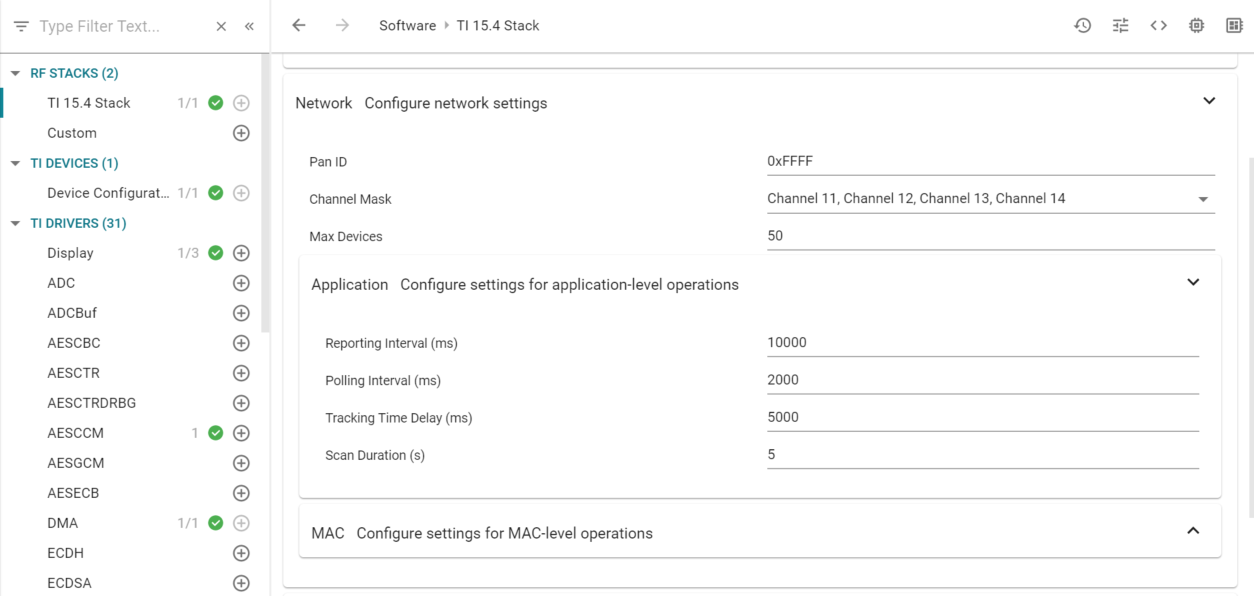
Resource Explorer#
Edit collector.h#
Open the file
collector_YOURBOARD_tirtos_ccs/application/collector/collector.h. Here we will update the frame control.Add the generic sensor to the frame control config parameters. The frame control is used for processing sensor data and correctly parsing the data to know where the data is in the message:
/* Default configuration frame control */
#define CONFIG_FRAME_CONTROL (Smsgs_dataFields_tempSensor | \
Smsgs_dataFields_lightSensor | \
Smsgs_dataFields_humiditySensor | \
Smsgs_dataFields_msgStats | \
Smsgs_dataFields_configSettings | \
Smsgs_dataFields_genericSensor)
Edit collector.c#
Open the file
collector_YOURBOARD_tirtos_ccs/application/collector/collector.cto be modified to include the ability to read the generic sensor data from the incoming data buffer.Update the
processSensorDatafunction. ThisprocessSensorDatafunction is called by thedataIndCBfunction when a data cmdID is sent by the sensor and is used to receive the data from the sensor, and then parse through the data using the dataFields we made in thesmsgs.hfile.
static void processSensorData(ApiMac_mcpsDataInd_t *pDataInd) {
// ...
// ...
if(sensorData.frameControl & Smsgs_dataFields_humiditySensor)
{
sensorData.humiditySensor.temp = Util_buildUint16(pBuf[0], pBuf[1]);
pBuf += 2;
sensorData.humiditySensor.humidity = Util_buildUint16(pBuf[0], pBuf[1]);
pBuf += 2;
}
if(sensorData.frameControl & Smsgs_dataFields_genericSensor)
{
sensorData.genericSensor.genericRawData = Util_buildUint16(pBuf[0], pBuf[1]);
pBuf += 2;
}
//...
}
Edit csf.c#
Open the file
collector_YOURBOARD_tirtos_ccs/application/collector/csf.c.Add in the status line for CUI to show the generic Sensor data on UART. This line will be used as a variable pointer to the status line we want to reference when printing.
/******************************************************************************
Global variables
*****************************************************************************/
// ...
uint32_t collectorStatusLine;
uint32_t deviceStatusLine;
uint32_t numJoinDevStatusLine;
uint32_t genericStatusLine;
In
Csf_init, change the number of status lines to 4. To add in our additional line, we will need the max number of lines to increase.
void Csf_init(void *sem)
{
// ...
#ifdef LPSTK
clientParams.maxStatusLines = 5;
#else
clientParams.maxStatusLines = 4;
#endif
//...
}
Also in
Csf_init, initialize the generic Sensor status line:
void Csf_init(void *sem)
{
...
#ifdef LPSTK
CUI_statusLineResourceRequest(csfCuiHndl, "LPSTK Data", true, &lpstkDataStatusLine);
#endif /* LPSTK */
CUI_statusLineResourceRequest(csfCuiHndl, "Number of Joined Devices", false, &numJoinDevStatusLine);
CUI_statusLineResourceRequest(csfCuiHndl, "Generic Cnt", true, &genericStatusLine);
#if !defined(AUTO_START)
CUI_statusLinePrintf(csfCuiHndl, collectorStatusLine, "Waiting...");
#endif /* AUTO_START */
...
}
In
Csf_deviceSensorDataUpdate, add a line to update the generic Sensor status line:
void Csf_deviceSensorDataUpdate(ApiMac_sAddr_t *pSrcAddr, int8_t rssi,
Smsgs_sensorMsg_t *pMsg)
{
//...
if(pMsg->frameControl & Smsgs_dataFields_bleSensor)
{
CUI_statusLinePrintf(csfCuiHndl, deviceStatusLine, "ADDR:%2x%2x%2x%2x%2x%2x, UUID:0x%04x, "
"ManFac:0x%04x, Length:%d, Data:0x%02x", pMsg->bleSensor.bleAddr[5],
pMsg->bleSensor.bleAddr[4], pMsg->bleSensor.bleAddr[3], pMsg->bleSensor.bleAddr[2],
pMsg->bleSensor.bleAddr[1], pMsg->bleSensor.bleAddr[0], pMsg->bleSensor.uuid,
pMsg->bleSensor.manFacID, pMsg->bleSensor.dataLength, pMsg->bleSensor.data[0]);
}
else
{
CUI_statusLinePrintf(csfCuiHndl, deviceStatusLine, "Sensor - Addr=0x%04x, Temp=%d, RSSI=%d",
pSrcAddr->addr.shortAddr, pMsg->tempSensor.ambienceTemp, rssi);
CUI_statusLinePrintf(csfCuiHndl, genericStatusLine, "%d", pMsg->genericSensor);
#ifdef LPSTK
// ...
}
Flashing your collector#
Connect the “Collector” LaunchPad to the PC
Build the project and download it to the LaunchPad by selecting the collector project in the project explorer and clicking the green bug (or hitting F11). This loads the collector
.outfile onto the LaunchPad.When programming is finished, terminate the debug session by clicking the red square (or, select Run→Terminate).
Task 2: Building and loading the sensor example with new generic functionality#
In this task, you will:
Learn about some of the sensor control loops
Learn about how the sensor uses frame controls to control what is sent by the sensor
Learn how to build sensor messages to be sent to the collector
Learn how the sensor handles buttons and how to use the button presses as a trigger
Sensor Implementation#
Repeat Task 1, but this time select the sensor project when importing.
Warning
Update the Channel Mask! Make sure you did not forget to change the channel mask for the sensor project as well.
Copy all changes to the collector’s version of “smsgs.h” to the sensor’s version of the file.
Edit sensor.c#
Open up the file
sensor_YOURBOARD_tirtos_ccs/application/sensor/sensor.c.Add in the new global variable. This will serve as a pointer to help fill in the sensor data message being sent to the collector:
/******************************************************************************
Global variables
*****************************************************************************/
extern uint16_t generic_sensor_val;
static Smsgs_genericSensorField_t genericSensor =
{
0
};
Update the
Sensor_initfunction to include the generic Sensor config settings.Sensor_initis used to initialize the sensor on start up. We need to set the frame control configuration to attach generic sensor data in its data messages:
#endif /* LPSTK */
configSettings.frameControl |= Smsgs_dataFields_msgStats;
configSettings.frameControl |= Smsgs_dataFields_configSettings;
#ifdef DMM_CENTRAL
configSettings.frameControl |= Smsgs_dataFields_bleSensor;
#endif
configSettings.frameControl |= Smsgs_dataFields_genericSensor;
In
Sensor_process, add in the call for updating the generic display.Sensor_processis the loop that processes sensor tasks throughout the device’s life cycle. This will call a function to update our CUI status line for generic data:
#ifdef DISPLAY_PER_STATS
/* Is it time to update the PER display? */
if(Sensor_events & SENSOR_UPDATE_STATS_EVT)
{
Ssf_displayPerStats(&Sensor_msgStats);
/* Clear the event */
Util_clearEvent(&Sensor_events, SENSOR_UPDATE_STATS_EVT);
}
#endif /* DISPLAY_PER_STATS */
/* Update the generic sensor count on CUI */
Ssf_displayGenericCnt();
In
dataIndCB, include a case statement for a generic Sensor request.dataIndCBis a callback function that gets triggered when the sensor receives a packet, and if the cmdId indicates a request for sensor data, the sensor will respond. We need to add a case for generic messages so that when the sensor tries to send a message of generic type, we can pass the correct parameters to build the message properly.
case Smsgs_cmdIds_DeviceTypeReq:
/* Make sure the message is the correct size */
if(pDataInd->msdu.len == SMSGS_DEVICE_TYPE_REQUEST_MSG_LEN)
{
/* Only send data if sensor is in the network */
if ((Jdllc_getProvState() == Jdllc_states_joined) ||
(Jdllc_getProvState() == Jdllc_states_rejoined))
{
Sensor_sendDeviceTypeResponse();
}
}
break;
case Smsgs_cmdIds_genericReq:
if(pDataInd->msdu.len == SMSGS_GENERIC_REQUEST_MSG_LEN)
{
/* send the response message directly */
cmdBytes[0] = (uint8_t) Smsgs_cmdIds_genericRsp;
Sensor_sendMsg(Smsgs_cmdIds_genericRsp,
&pDataInd->srcAddr, true,
SMSGS_GENERIC_RESPONSE_MSG_LEN,
cmdBytes);
}
break;
Update
processSensorMsgEvtfunction to let the sensor copy the generic sensor data into the value. This function is the event handler for when the sensor is tasked with building and sending sensor data. We need to add in the generic sensor data so that the data is sent to the collector:
// ...
if(sensor.frameControl & Smsgs_dataFields_configSettings)
{
sensor.configSettings.pollingInterval = configSettings.pollingInterval;
sensor.configSettings.reportingInterval = configSettings
.reportingInterval;
}
if(sensor.frameControl & Smsgs_dataFields_genericSensor)
{
memcpy(&sensor.genericSensor, &genericSensor,
sizeof(Smsgs_genericSensorField_t));
}
Update
readSensorsfunction to set the generic Sensor raw data to the correct value. This function is called when the sensor node wants to read its sensors. We will use this as an opportunity to update the generic raw data variable with our internal generic sensor value:
// ...
accelerometerSensor.xTiltDet = accel.xTiltDet;
accelerometerSensor.yTiltDet = accel.yTiltDet;
#endif /* LPSTK */
genericSensor.genericRawData = generic_sensor_val;
}
Update the function
sendSensorMessageto allow for adding the length of the generic sensor value to the length of the message. This function is used to build the sensor data messages. In the code below, we are adding the size of our generic data to the message length so that we reserve space in the message for our data:
// ...
if(pMsg->frameControl & Smsgs_dataFields_configSettings)
{
len += SMSGS_SENSOR_CONFIG_SETTINGS_LEN;
}
if(pMsg->frameControl & Smsgs_dataFields_genericSensor)
{
len += SMSGS_SENSOR_GENERIC_LEN;
}
Also in
sendSensorMessage, add the generic raw data into the buffer:
// ...
if(pMsg->frameControl & Smsgs_dataFields_humiditySensor)
{
pBuf = Util_bufferUint16(pBuf, pMsg->humiditySensor.temp);
pBuf = Util_bufferUint16(pBuf, pMsg->humiditySensor.humidity);
}
if(pMsg->frameControl & Smsgs_dataFields_genericSensor)
{
pBuf = Util_bufferUint16(pBuf, pMsg->genericSensor.genericRawData);
}
Update
validateFrameControlfunction to add in a new frame control. This function is used to filter the frame control to verify that the correct data is being added into the frames we are building:
// ...
if(frameControl & Smsgs_dataFields_configSettings)
{
newFrameControl |= Smsgs_dataFields_configSettings;
}
if(frameControl & Smsgs_dataFields_genericSensor)
{
newFrameControl |= Smsgs_dataFields_genericSensor;
}
Edit ssf.h#
Open the file
sensor_YOURBOARD_tirtos_ccs/application/sensor/ssf.hto add in a new definition for a function that will be used to update our UART display.Add in the function definitions:
#endif /* DISPLAY_PER_STATS */
/*!
* @brief The application calls this function to print updated Generic Count to the display.
*/
extern void Ssf_displayGenericCnt(void);
Edit ssf.c#
Open the file
sensor_YOURBOARD_tirtos_ccs/application/sensor/ssf.c.Add in the following public variable. This will be where we store how many times we click the button to increment our generic data value:
/******************************************************************************
Public variables
*****************************************************************************/
uint16_t generic_sensor_val = 0;
Add in a new status line variable for the generic Sensor status line for our CUI:
uint32_t sensorStatusLine;
uint32_t perStatusLine;
/* Define status line for generic sensor */
uint32_t genericStatusLine;
In
Ssf_init, add in the following code. Below we are incrementing the number of status lines to allow for our generic data to show on the display. We are also registering the generic line we declared earlier:
void Ssf_init(void *sem)
{
// ...
clientParams.maxStatusLines = 1;
#ifdef DISPLAY_PER_STATS
clientParams.maxStatusLines++;
#endif /* DISPLAY_PER_STATS */
#ifdef FEATURE_SECURE_COMMISSIONING
clientParams.maxStatusLines++;
#endif /* FEATURE_SECURE_COMMISSIONING */
#ifdef SECURE_MANAGER_DEBUG
clientParams.maxStatusLines++;
#endif /* SECURE_MANAGER_DEBUG */
#ifdef SECURE_MANAGER_DEBUG2
clientParams.maxStatusLines++;
#endif /* SECURE_MANAGER_DEBUG2 */
#ifdef FEATURE_NATIVE_OAD
clientParams.maxStatusLines++;
#endif /* FEATURE_NATIVE_OAD */
/* Add extra status line for the generic output */
clientParams.maxStatusLines++;
// ...
// ...
#ifdef DISPLAY_PER_STATS
CUI_statusLineResourceRequest(ssfCuiHndl, "Sensor PER", false, &perStatusLine);
#endif
/* Register a status line for generic sensor reading */
CUI_statusLineResourceRequest(ssfCuiHndl, "Generic Cnt", false, &genericStatusLine);
// ...
// ...
}
In
Ssf_processEvents, add in a line to increment the counter for the generic sensor value to be incremented whenever the left button is pressed.Ssf_processEventsis an event loop used to run some of the application’s events. This will handle any button presses. So this is where we need to add in code for toggling our generic data value when the left button is pressed:
else if(keys == gLeftButtonHandle)
{
if(started == false)
{
CUI_statusLinePrintf(ssfCuiHndl, sensorStatusLine, "Starting");
/* Tell the sensor to start */
Util_setEvent(&Sensor_events, SENSOR_START_EVT);
/* Wake up the application thread when it waits for clock event */
Semaphore_post(sensorSem);
}
else
{ /* Send LED toggle request to identify collector */
Sensor_sendIdentifyLedRequest();
generic_sensor_val ++;
Add in the new function to update the UART display:
#endif /* DISPLAY_PER_STATS */
void Ssf_displayGenericCnt(void)
{
CUI_statusLinePrintf(ssfCuiHndl, genericStatusLine, "%d", generic_sensor_val);
}
Flashing your sensor#
Connect the “Sensor” LaunchPad to the PC
Build the project and download it to the LaunchPad by selecting the sensor project in the project explorer and clicking the green bug (or hitting F11)
When programming is finished, terminate the debug session by clicking the red square (or, select Run→Terminate).
Task 3: Using the Collector and Sensor#
Close CCS.
Make sure no terminal program is running.
Disconnect, then reconnect both LaunchPads to your PC. Otherwise, the LaunchPads’ Application UART may not be available.
Open two instances of the terminal program, connect each to a different LaunchPad’s COM port - these ports should have the word ‘UART’ in their names. For example, in the following image, the you should select COM111 and COM114:
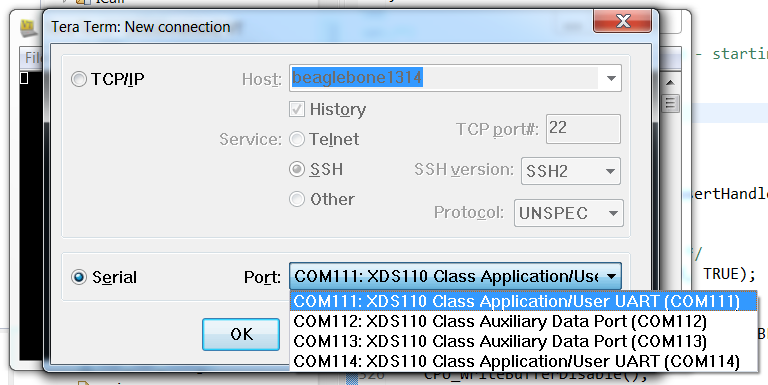
Resource Explorer#
Configure the UARTs as follows:
Baud rate: 115200
Data: 8 bit
Parity: none
Stop: 1 bit
Flow control: none.
Reset each of the LaunchPads to Factory New state by pressing and holding BTN-2, and then pressing the Reset button (while BTN-2 is held down).
On the Collector UART, use the right arrow to move over into the
NETWORK ACTIONSmenu and press enter.
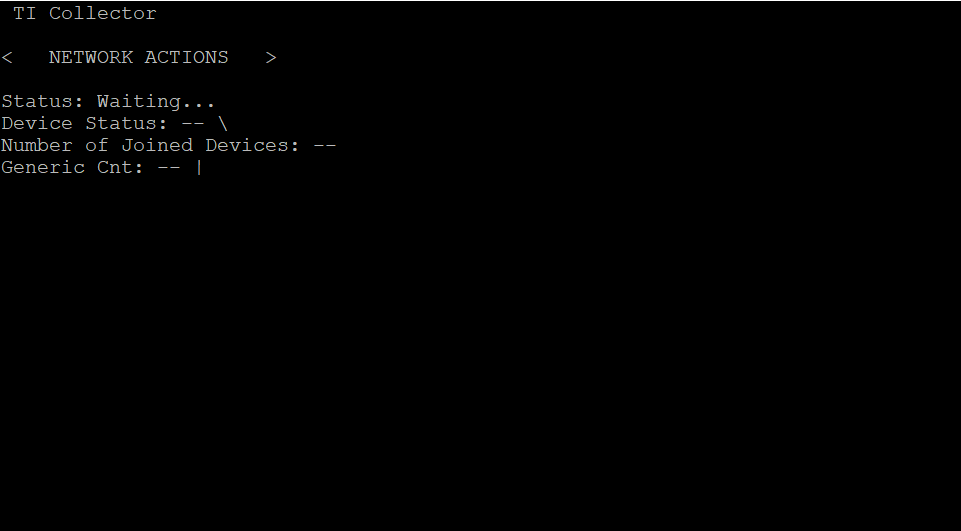
Resource Explorer#
Press enter on the
FORM NWKOption, and wait for the Collector to initialize.
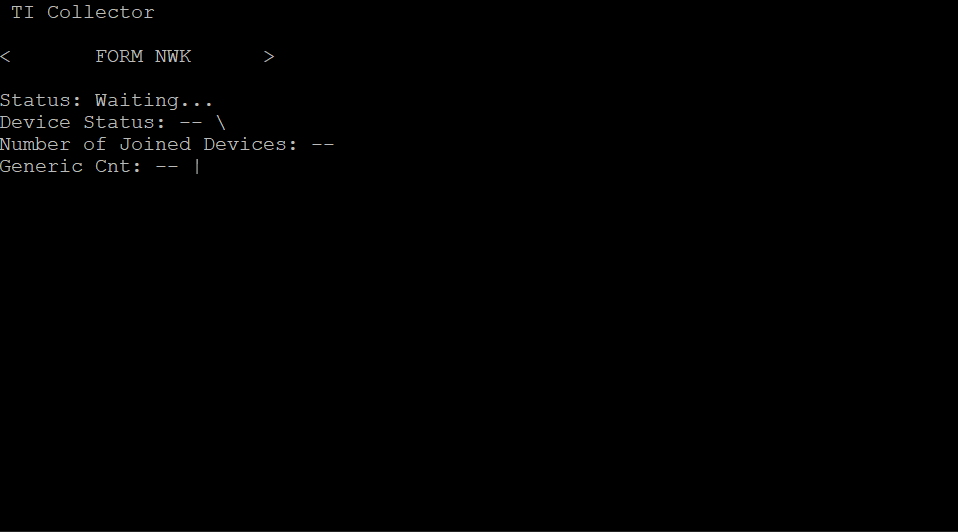
Resource Explorer#
Use the right arrow once to move to the
OPEN NWKoption and hit enter.
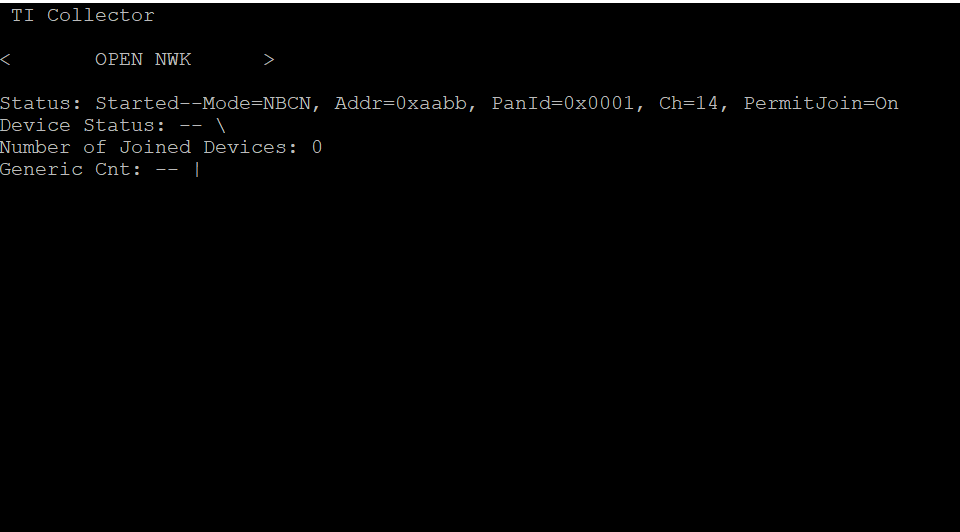
Resource Explorer#
Now on the Sensor UART, use the right arrow to move over into the
NETWORK ACTIONSmenu and press enter.
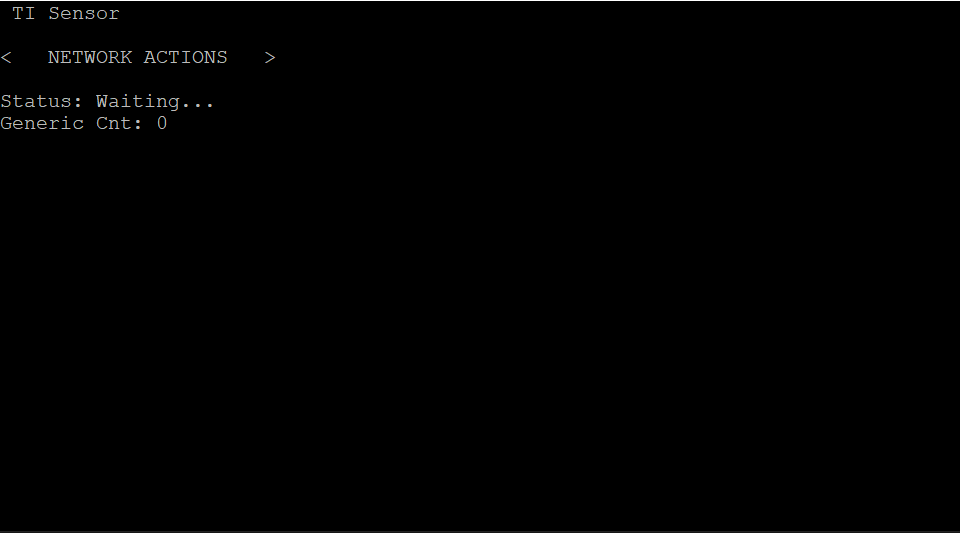
Resource Explorer#
Then press enter on the
ASSOCIATEoption.
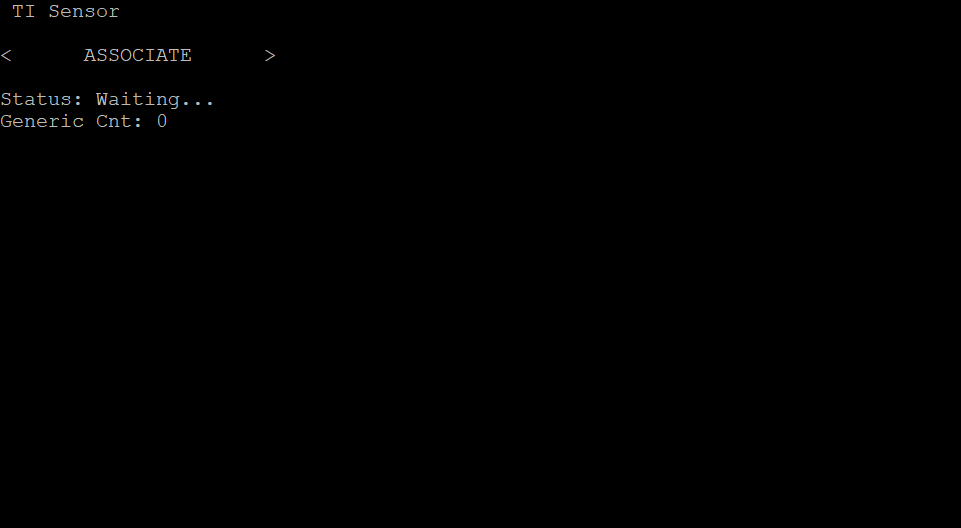
Resource Explorer#
Once the sensor is connected, you can freely press the left button on the Sensor launchpad and watch as the generic count increases. After a few seconds, the collector’s value should also increment.
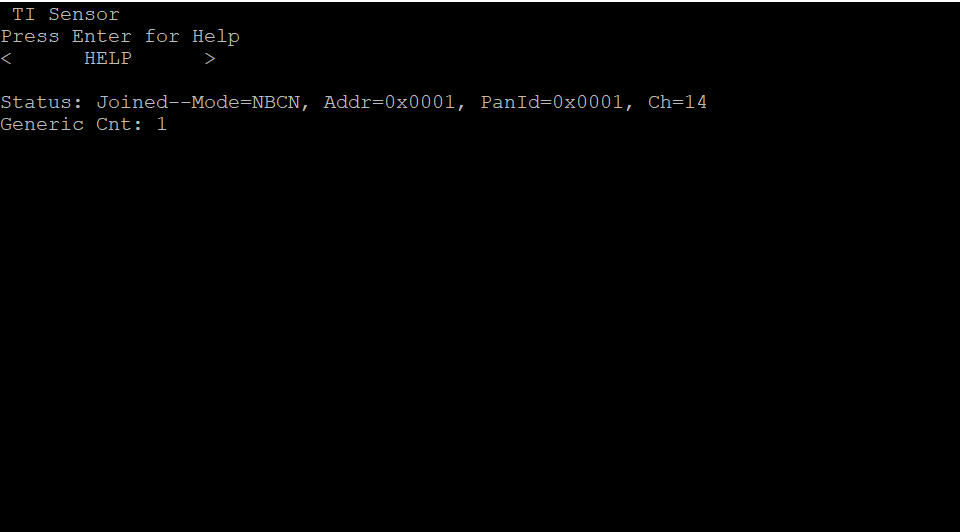
Resource Explorer#
The sensor will join the network after a short while, indicated by the red LED turning on on the sensor (otherwise, see Troubleshooting below). The collector’s terminal will say “Joined: 0xX” where 0xX is the sensor ID, and the sensor’s terminal will say “Status: Joined–Mode=NBCN, Addr=0xX, PanId=0x0001, Ch=x” (0xX is the sensor ID), indicating successful network connection.
If the sensor does not join after a short while, please reset it using the reset button.
References#
TI 15.4-Stack User’s Guide – Available here.
TI Sub-1 GHz E2E Forum – TI Sub-1 GHz E2E Forum
CC13xx/CC26xx Software Overview – Available at https://www.ti.com/tool/SIMPLELINK-LOWPOWER-SDK.